Cara dapat traffik 10 ribu per hari
Dengan menggunakan aplikasi VivaVideo dalam Android, Anda bisa mengedit dan membuat video Anda sendiri. Mulai dari mengedit video yang sudah ada, membuat video storyboard dengan menggunakan gambar, bahkan Anda bisa membuat video dengan menggabungkan beberapa video.
Ternyata keunggulan dari aplikasi VivaVideo tidak hanya sampai situ saja. Anda dapat membuat sebuah video yang digabungkan antara gambar dengan video. Kali ini Carisinyal akan memberikan tutorial cara membuat sebuah video dengan mengandalkan gambar sekaligus video-video yang Anda punya. Berikut langkah-langkahnya:
Siapkan video dan gambar
Karena kali ini Carisinyal akan memberikan tutorial membuat video dengan menggabungkan gambar dan video, maka langkah pertama Anda yaitu menyiapkan gambar-gambar dan juga video-video yang akan Anda tampilkan dalam sebuah video saja.
Disarankan untuk meletakan gambar dan video dalam satu folder khusus. Atau Anda dapat memisahkannya dengan cara satu folder khusus untuk gambar dan satu folder khusus video. Hal ini memudahkan Anda untuk memilih dan memasukan video pada aplikasi VivaVideo.
Siapkan konsep video
Ini merupakan langkah opsional. Artinya Anda boleh mempersiapkan konsep terlebih dahulu atau jika Anda tidak memiliki konsep tidak akan menjadi masalah. Dengan mempersiapkan konsep, video yang Anda buat akan lebih memperlihatkan keunikan video Anda. Anda bisa membuat konsep seperti storyboard atau cerita lainnya.
Masuk ke aplikasi VivaVideo
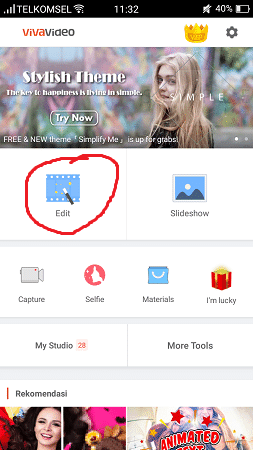
Langkah selanjutnya yaitu Anda mulai masuk pada aplikasi VivaVideo. Sebelumnya jika Anda tidak memiliki aplikasi tersebut, Anda bisa mendownload aplikasi VivaVideo dengan klik di sini. Setelah masuk ke dalam aplikasi, Anda pilihlah menu “edit.” Menu edit adalah menu yang diperuntukan mengedit video. Namun, Anda juga bisa menambahkan gambar dalam menu ini.
Memilih video dan gambar
Pada tahap ini, Anda dapat memilih beberapa video dan juga beberapa gambar yang ingin Anda tampilkan dalam sebuah video yang akan Anda buat. Anda bisa menambahkan video dan gambar dengan mengklik menu “video” dan Anda dapat mengubah menjadi menu “photo” untuk memilih gambar.
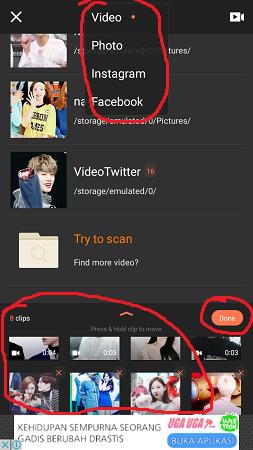
Jika Anda mengklik “Video” maka secara otomatis akan memunculkan video-video yang ada pada ponsel Anda dan jika menekan menu “photo” maka akan memunculkan gambar-gambar yang ada pada ponsel Anda. Pilihlah beberapa foto dan video yang Anda inginkan. Setelah selesai dalam memilih video dan foto, Anda bisa menekan “done” pada bagian kanan.
Memilih tema untuk video
Langkah berikutnya untuk memperindah dan membuat menarik tampilan video, Anda dapat menambahkan tema untuk video. Untuk menambahkan tema, pilihlah menu “theme” yang ada pada VivaVideo. Pilihlah salah satu tema yang menurut Anda paling pas dan yang paling cocok untuk video Anda.
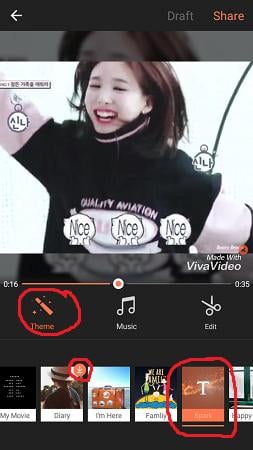
Setiap tema yang disediakan memiliki musik atau yang disebut dengan backsound bawaan. Anda juga harus memperhatikan beberapa tema yang di gembok atau yang disebut dengan tema berbayar. Atau Anda juga bisa mendownload tema dengan berlambang “panah ke bawah.” Tema yang sudah Anda pilih, akan berubah berwarna oranye.
Mematikan audio video asli
Dalam pembuatan video dengan menggabungkan antara gambar dengan video sebenarnya memiliki langkah yang hampir sama dengan pembuatan video dengan memasukan gambar saja, atau menggabungkan beberapa video saja.
Karena pembuatan video ini menggabungkan antara video dan gambar, kemungkinan dalam video yang Anda pilih memiliki musik atau suara. Terkadang hal itu akan mengganggu dalam video yang akan Anda buat. Untuk mengatasinya Anda bisa mematikan atau non-aktifkan suara yang ada pada video asli Anda.

Caraya sangat mudah, Anda hanya mengklik bagian simbol “audio menyala” ketika anda tekan, maka simbol tersebut akan berubah menjadi “audio dengan tanda silang” di bagian sampingnya. Anda juga akan diberitahukan pada bagian atas dengan kalimat “original audio in the video is off.”
Perlu diketahui juga bahwa mematikan audio dengan cara seperti ini dalam video-video yang Anda masukan, Anda hanya bisa mematikannya secara keseluruhan. Anda tidak dapat mematikan salah satu audio video saja.
Mengedit musik tema bawaan
Selain mematikan audio pada video asli, tema yang disediakan oleh VivaVideo juga memiliki musik bawaan dari aplikasi tersebut. Jika Anda merasa kurang cocok atau merasa kurang pas dengan musik / lagu yang ada pada tema bawaan, Anda dapat menghapus dan menggantinya dengan musik yang Anda inginkan.
- Menghapus musik tema bawaan
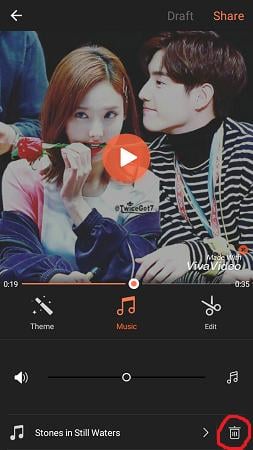
Untuk menghapus musik dari tema bawaan aplikasi VivaVideo, Anda bisa menekan tombol yang bersimbol “tempat sampah.” Simbol ini berada di bagian pojok kanan bawah. Tekanlah tombol tersebut sampai musik dari tema bawaan menghilang. Setelah itu Anda selesai menghilangkan musik tema bawaan.
- Mengganti musik tema bawaan
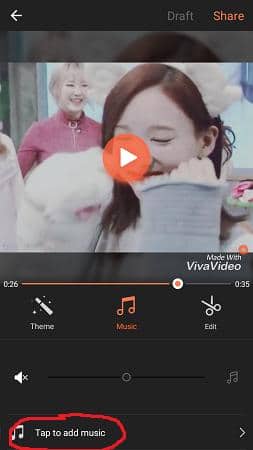
Setelah Anda menghapus musik tema bawaan, maka pada bagian bawah akan muncul kalimat “Tap to add music.” Pada tahap ini Anda dapat mengganti musik sesuai dengan yang Anda inginkan. Klik pada kalimat tersebut dan akan muncul tiga menu untuk memilih lagu yaitu My Music, Downloaded, dan My Libraby.
Pilihlah menu “My Library.” Dalam menu “my Library” ini akan muncul pilihan seluruh lagu yang ada dalam ponsel Anda.
- Mengatur musik untuk video
Setelah Anda memilih menu My Library, maka langkah selanjutnya adalah memilih satu lagu yang pas untuk video Anda. Anda tidak dapat memilih lebih dari dua lagu. Dalam aplikasi VivaVideo ini hanya dapat memilih satu lagu untuk satu video saja.
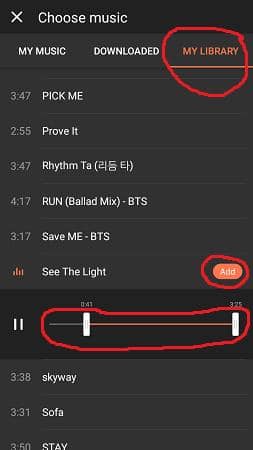
Untuk mengatur timing musik yang akan Anda tampilkan pada video yang Anda buat, Anda bisa menggeser balok putih ke kanan dan ke kiri untuk menyesuaikannya dengan video Anda. Jika garis musik tersebut memiliki warna oranye, artinya lagu yang bertanda garis oranye itulah yang akan muncul dalam video Anda.
Jika garis tersebut berwarna abu-abu, maka pada bagian tersebut lagu tidak akan muncul dalam video Anda. Setelah Anda merasa cukup dan pas dengan video Anda, maka Anda bisa mengklik “add” yang ada pada bagian kanan.
Mengedit menggunakan clip edit
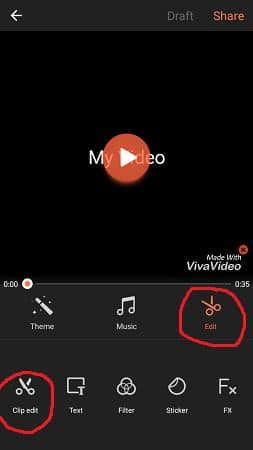
Pada artikel sebelumnya kita telah membahas cara menggabungkan video menjadi satu video lengkap dengan cara menggunakan stiker, teks, dan dialog, kali ini Carisinyal akan memberikan tutorial untuk mengedit video dengan menggunakan fitur “clip edit.” Klik menu “edit” lalu pilih fitur “clip edit,”
- Trim clip video / gambar
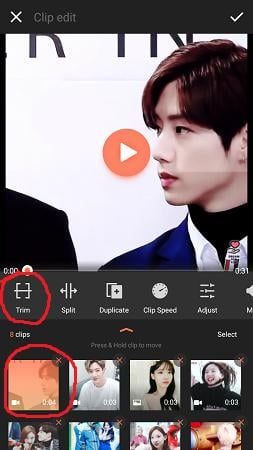
Dalam fitur ini, Anda dapat mengedit setiap clip video atau gambar yang Anda masukan sebelumnya. Anda juga bisa memotong salah satu clip video atau gambar dan juga memotongnya dengan menggunakan fitur “trim.” Caranya klik salah satu clip yang akan Anda potong dan tekan fitur “trim.” Aturlah sesuai dengan keinginan Anda.
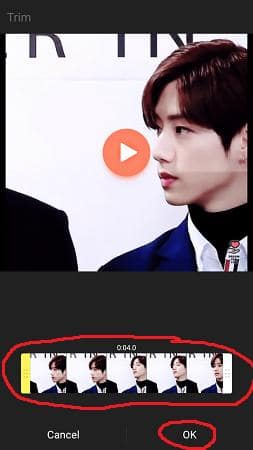
Cara mengaturnya, geserkan balok kuning dan balok putih yang ada pada bagian sisi kanan dan kiri. Jika bar video berubah menjadi warna abu-abu, artinya Anda memotong bagian video tersebut. Setelah Anda rasa cukup, tekan “ok.”
- Split clip video / gambar
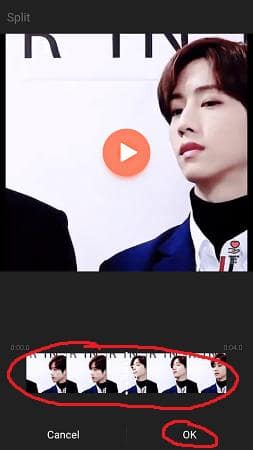
Fungsi dari fitur yang satu ini bukan memotong seperti trim, namun fungsinya adalah memisahkan. Anda klik fitur “split” pada menu tersebut, dan kemudian geser simbol gunting ke kanan dan ke kiri sesuai dengan kebutuhan Anda. Setelah selesai Anda klik “ok.”
- Menggandakan clip video / gambar
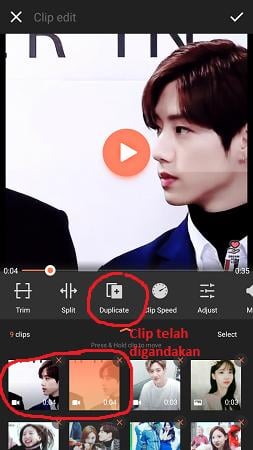
Jika Anda ingin menambahkan clip video atau gambar yang sama dalam video, Anda hanya perlu menekan tombol “duplicate” pada salah satu clip yang ingin Anda gandakan. Secara otomatis, clip tersebut akan menduplikat dengan sendirinya.
- Mengatur kecepatan clip
Fitur yang satu ini membantu Anda untuk mengatur durasi atau kecepatan setiap clip yang Anda masukan. Jika Anda merasa video terlalu cepat atau terlalu lambat, Anda dapat mengaturnya dengan “clip speed.” Caranya Anda pilih salah satu clip video atau gambar yang Anda ingin atur kecepatannya, lalu klik “clip speed.”
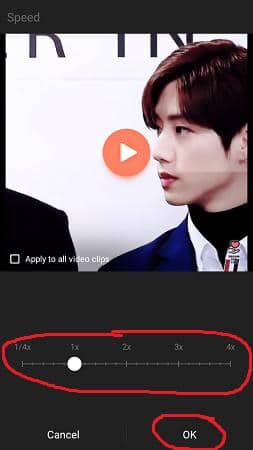
Setelah itu maka akan muncul seperti penggaris dengan angka terkecil 1/4x dan yang terbesar 4x. geserlah bulatan yang ada pada garis. Jika Anda ingin memperlambatnya, maka geserlah ke angka yang lebih kecil, untuk mempercepatnya geserlah ke angka yang lebih besar. Setelah menurut Anda cukup, klik “ok.”
- Adjust clip
Fitur adjust bisa Anda gunakan untuk mengatur cahaya dan efek-efek lainnya di setiap clip Anda. Caranya, Anda pilih clip mana yang ingin Anda atur tingkat kecerahannya, kemudian masuklah dan pilihlah fitur “adjust.” Anda dapat mengatur kecerahan, kontras warna, dan lainnya, dengan menggeser setiap bulatan ke atas dan ke bawah. Setelah selesai, klik “ok.”
Namun, kekurangan ketika Anda menggunakan aplikasi VivaVideo yang gratis, Anda tidak dapat menggunakan fitur ini. Jika Anda ingin menggunakan fitur ini, Anda harus menggunakan VivaVideo Pro atau berbayar. Untuk mendownload aplikasi VivaVideo Pro, silakan klik di sini.
- Mematikan audio di setiap clip
Jika sebelumnya Anda mematikan audio secara keseluruhan, kali ini Anda bisa mengatur audio pada clip mana yang akan Anda matikan atau yang akan Anda tampilkan. Caranya cukup mudah, pilihlah salah satu clip video yang ingin Anda matikan suaranya, lalu klik “mute.”
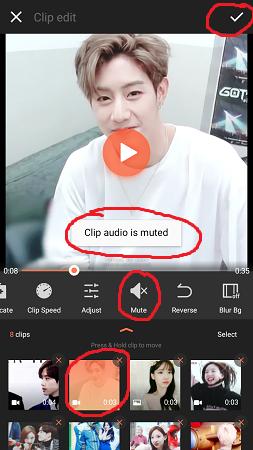
Setelah itu secara otomatis suara pada salah satu clip yang Anda pilih akan mati. Kemudian munculah notifikasi bahwa Anda telah mematikan audio salah satu clip. Dan Anda juga bisa memperhatikan bagian simbol “mute” akan diberi tanda silang. Setelah selesai jangan lupa untuk mengklik “checklist” pada bagian pojok kanan atas.
Menyimpan dan membagikan video
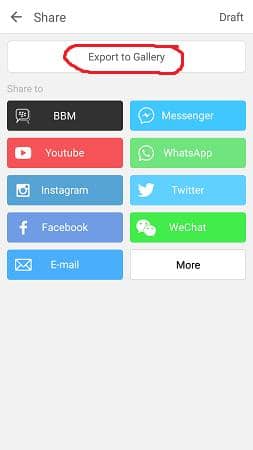
Nah, setelah Anda selesai mengedit video Anda. Anda dpaat menyimpan dan membagikan video Anda. Caranya Anda klik “share” yang ada pada bagian pojok kanan atas, lalu tekan “export to gallery” dan diamkan beberapa menit.
Dan Anda saat ini selesai membuat video dengan menggabungkan video dengan gambar. Mudah bukan? Ini dia hasil dari editan menggunakan VivaVideo!